Datei – Playlistenverwaltung
Mit Hilfe der Playlistenverwaltung können Sie neue Kategorien anlegen, Playlisten laden oder speichern, einfacher in den Kategorien navigieren. Sie erhalten außerdem eine Vorschau auf Titel, Interpret, Album, Genre, Spielzeit und Speicherort für die in der Playliste enhaltenden Dateien. Es wird auch die Gesamtgröße, -anzahl und -spiellänge der Playliste angezeigt.
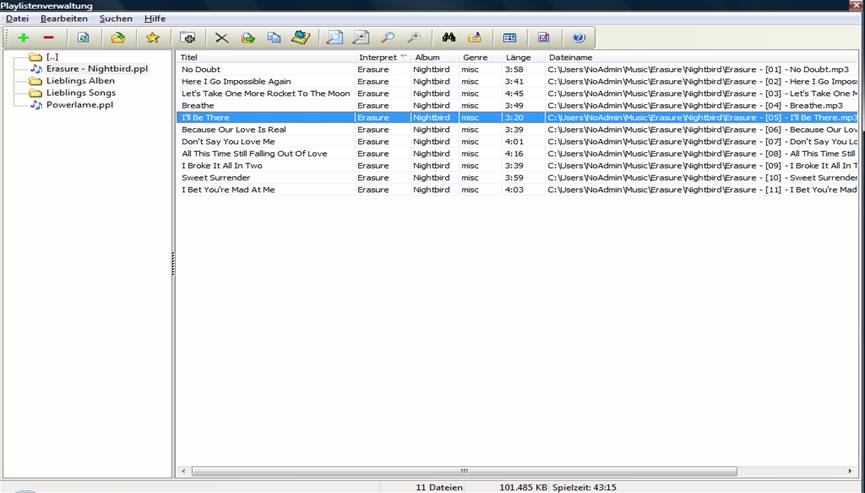
Beispiel für eine eingelesene Playliste mit schreibgeschützter Datei und einer nicht gefundenen Datei.
Linke Fenster
Im Linken Fenster werden alle Kategorien und Playlisten angezeigt. Sie können hier auch die Kategorien und Playlisten umbenennen. Klicken Sie einmal auf das Element dass umbenannt werden soll und geben Sie dann den neuen Namen ein. Per Drag & Drop können Sie auch die einzelnen Elemente verschieben. Um ein Element in den Root-Ordner zu verschieben müssen Sie das zu verschiebende Element auf den Root Eintrag „[..]“ ablegen.
[Alle Zweige anzeigen] - ![]()
Mit diesem Button werden alle Zweige aufgeklappt.
[Nur die Root-Zweige anzeigen] – ![]()
Mit diesem Button werden alle Zweige zusammengezogen.
[Reload] – ![]()
Der Button liest alle Kategorien und Playlisten neu ein.
[Laden] - ![]()
Hier wird die Playlistenverwaltung geschlossen und die gewählte Playliste geöffnet.
[Speichern] - ![]()
Es wird die aktuelle Dateiliste als Playliste [PLL] gespeichert.
[neue Kategorie] - ![]()
Klicken Sie auf diesen Button um eine neue Kategorie anzulegen. Um eine Kategorie im Root-Ordner anzulegen muss der Root Eintrag „[..]“ markiert sein.
[Favoriten] - ![]()
Siehe Favoriten
[Playliste Löschen] - ![]()
Mit diesem Button kann eine einzelne Playliste bzw. die komplette Kategorie mit allen Unterkategorien + Playlisten gelöscht werden.
Wichtig:
Es handelt sich bei den einzelnen Kategorien um Ordner auf der Festplatte d.h. alle Ordner werden als Kategorie angezeigt. Geben Sie z.Bsp. bei [Playlisten Root-Ordner] „C:\Programme“ an, werden alle Subordner als Kategorie angezeigt. Löschen Sie nun die Kategorie „PowerLame“ wird der gesammte „PowerLame-Ordner“ gelöscht!!! Sie sollten darauf achten, dass der [Playlisten Root-Ordner] auch wirklich nur auf einen Ordner zeigt der Playlisten enthält. Standard ist der „C:\Dokumente und Einstellungen\{USER}\Eigene Dateien\PowerLame\Playlist“ Ordner.
[Playliste kopieren] - ![]() (Ermöglicht auch das erzeugen von Subordner anhand von
ID3-Tags)
(Ermöglicht auch das erzeugen von Subordner anhand von
ID3-Tags)
Wählen Sie eine Playliste aus, deren Sounddateien Sie kopieren möchten (z.Bsp. auf den USB Stick). Klicken Sie auf den Kopier-Button. Nachfolgend öffnet sich ein Dialog in dem Sie auswählen können in welchen Ordner die Songs der Playliste kopiert werden sollen. Wenn Sie mit [OK] bestätigen werden Sie gefragt ob Sie nun wirklich die Dateien der Playliste kopieren möchten.
Bestätigen Sie mit [JA]: Werden Sie gefragt: „Wenn in den zu kopierenden Dateien MP3 Dateien enthalten sind ob die Schalter zum erzeugen von Subordnern verwendet werden sollen?“. Hier haben Sie auch die Möglichkeit die Option „Neue Playliste für die kopierten Dateien anlegen“ zu aktivieren.
Klicken Sie auf [JA] werden anhand der Schalter Subordner erzeugt und die Dateien dort hineinkopiert. Es wird erst geprüft ob ein ID3-TAG V1 vorhanden ist, wenn ja wird dieser verwendet, ansonsten wird danach geprüft ob der ID3-V2 Tag vorhanden ist und ggf. verwendet. Sollte kein ID3-Tags vorhanden sein werden die Dateien in den Ordner „Unbekannter Künstler\Unbekanntes Album“ kopiert.
Klicken Sie bei dieser Frage auf [Nein] werden die Dateien normal in den gewählten Zielordner kopiert.
Haben Sie die Option „Neue Playliste für die kopierten Dateien anlegen“ aktiviert, werden Sie nun nach dem Namen der neuen Playliste gefragt. Diese Playliste wird dann in der Root-Kategorie der Playlistenverwaltung gespeichert.
[Playliste Klonen] - ![]()
Es wird von der aktuell markierten Playliste eine Kopie erzeugt. Die neue Datei wird dann mit „Kopie (X) von …“ benannt (Wobei X eine fortlaufende Zahl ist). Ist z. Bsp. der Playlistenname „Erasure Always.ppl“, dann heißt die Kopie „Kopie (1) von Erasure Always.ppl“. Falls Sie den Namen ändern möchten, klicken Sie einmal auf den Dateinamen. Dann wird in den Umbenennungsmodus gewechselt. Tippen Sie nun den neuen Dateinamen ein und drücken Sie anschließend die [Enter]-Taste.
[Playlisten Rescan] - ![]()
Sie können hier einen Playlisten-Rescan durchführen. Sie haben z. Bsp. mit dem Explorer mehrere Dateien aus „C:\Meine Musik\Meine Lieblingssongs“ gelöscht und einige neue hinzugefügt. Nun möchten Sie die Playliste für diesen Ordner anpassen. Dafür können Sie die Rescan-Funktion verwenden. Gesucht wird nach allen Soundtypen. Diese Funktion macht nur Sinn wenn alle Sounddateien im selben Ordner / Subordner stehen! (Ansonsten werden die anderen gelöscht!)
Machen Sie die zu aktualisierende Playliste zur aktiven Playliste, in dem Sie auf die gewünschte Playliste klicken. Klicken Sie nun auf den [Rescan]-Button und Sie werden gefragt ob auch in den Subordnern gescant werden soll. PowerLame sucht nun im Ordner (Wird durch die erste Datei der Playliste ermittelt) und ließt alle Dateien aus diesem Ordner neu ein (Haben Sie auf [Ja] geklickt, auch in den Subordnern). Die so aktuallisierte Playliste wird autom. gespeichert.
[Automatisch Playlisten erzeugen] - ![]()
Sie können ein gesamtes Laufwerk nach WAV, MP3, OGG, WMA, AAC, MP4 oder M4A durchsuchen und es wird automatisch für die gefundenen Dateien aus jedem Ordner eine Playliste erzeugt. Diese werden im Playlisten-Rootordner unter der Kategorie „Auto Playlisten“ gespeichert. So gehen Sie vor:
Klicken Sie auf den Button und wählen Sie die Dateitypen aus, für die die Playlisten erzeugt werden sollen. Nun wählen Sie im nachfolgenden Dialog den Ordner (ob in Subordnern gesucht wird hängt von der Einstellung im Dialog ab) oder das Laufwerk aus, in dem gesucht werden soll. Danach beginnt die Suche. Alle gespeicherten Playlisten werden nun in der Kategorie „Auto Playlisten“ gespeichert. Ist diese Kategorie noch nicht vorhanden, wird Sie automatisch angelegt.
[Sounddatei in Playliste suchen] - ![]()
Mit dieser Funktion können Sie in Playlisten nach Dateinamen und in den ID3-Tag Informationen suchen. Klicken Sie auf den Button und Sie müssen den Suchbegriff angeben. Wurde der Suchbegriff gefunden wird die Playliste angezeigt, in dem der Suchbegriff gefunden wurde. Der „Weitersuchen“ Button (der mit dem +) wird aktiviert. Klicken Sie nun auf diesen Button wird die nächste Playliste gezeigt in dem der Suchbegriff vorkommt. Die Groß- und Kleinschreibung wird nicht beachtet.
Ist die Option „Bei Playlistensuche nur „ganze Wörter“ suchen“ aktiviert, wird nur nach dem kompletten Suchbegriff gesucht. Siehe auch hier.
[Playliste suchen] - ![]()
Mit dieser Funktion können Sie im rechten Fenster nach Playlisten suchen. Klicken Sie auf den Button und Sie müssen den Suchbegriff angeben. Wurde der Suchbegriff gefunden wir die Playliste angezeigt und der „Weitersuchen“ Button (der mit dem +) wird aktiviert. Klicken Sie nun auf diesen Button wird die nächste Playliste die mit dem Suchbegriff übereinstimmt gesucht. Die Groß- und Kleinschreibung wird nicht beachtet.
Ist die Option „Bei Playlistensuche nur „ganze Wörter“ suchen“ aktiviert, wird nur nach dem kompletten Suchbegriff gesucht. Siehe auch hier.
[Playlisten auf Datenträger suchen] - ![]()
Hier können Sie nach Playlisten (PPL, M3U, PLS, CSV) auf einem Laufwerk oder in einem Ordner (ob in Subordnern gesucht wird hängt von der Einstellung im Dialog ab) suchen. Klicken Sie auf den Button und wählen Sie im nachfolgenden Dialog den Ordner oder das Laufwerk aus in dem gesucht werden soll. Als nächstes werden Sie gefragt ob die gefundenen Playlisten in die Kategorie „Playlisten gefunden“ verschoben werden sollen, wenn nicht werden sie kopiert. Danach werden Sie gefragt ob unter der Kategorie „Playlisten gefunden“ Unterkategorien angelegt werden sollen, in dem die Playliste gefunden wurde. Da CSV auch ein Datenaustauschformat ist, werden Sie nun gefragt, ob auch nach diesem Datei-Typ gesucht werden soll. Dann beginnt die Suche. Alle gefundenen Playlisten werden im Playlisten-Rootordner unter der Kategorie „Playlisten gefunden“ gespeichert. Sollte diese Kategorie noch nicht vorhanden sein, wird sie automatisch angelegt.
[Optionen] - ![]()
Kein ID3-Tag, Dateiname = Titel
Als Titel wird das ID3-Tag Feld „Titel“ angezeigt. Da es bei WAV-Dateien keinen Tag gibt, bleibt das Titel-Feld leer. Mit dieser Option wird nun bei WAV-Dateien (bei MP3 wird weiterhin der Titel aus dem ID3-Tag genommen) im Titel-Feld der Dateiname angezeigt.
Bei Playlistensuche nur „ganze Wörter“ suchen
Wenn Sie Z.Bsp. nach „Test“ suchen und in der Liste gibt es auch eine Playliste „TestSong“. Mit dieser Option würde „TestSong“ nicht gefunden werden, ohne diese Option würden beide Dateien „Test“ und „TestSong“ gefunden.
Einträge in Playlisten relativ zum Arbeitsordner speichern
Aktivieren Sie diese Option wenn in den Playlisten die Ordner relativ zum Arbeitsordner gespeichert werden sollen. Dieses ist zum Beispiel sinvoll wenn Sie die Songs inkl. Playlisten auf eine CD brennen.
Auf Ihrem Rechner hat das CD-ROM-Laufwerk z. Bsp. den Buchstaben E: auf Ihren Laptop aber den Buchstaben D: oder Sie haben z. Bsp ein Album in „C:\Meine Songs\Album1\Meins\“ gespeichert. Nun haben Sie diese Songs aber auch auf Ihren Laptop gespeichert aber nicht in diesem Laufwerk/Ordner sondern unter „D:\Meine Songs\Album1\Meins\“. Würden Sie nun, ohne diese Option aktiviert zu haben, die Playliste speichern und diese dann auf Ihren Laptop kopieren, wird PowerLame die Songs nicht finden, da „C:\“ nicht gleich „D:\“ ist. Aktivieren Sie diese Option beim Speichern, wird der Ordner unabhängig vom Laufwerk z. Bsp. im Format „…\Meine Songs\Album1\Meins\“ gespeichert und das oben genannte Problem tritt nicht auf.
Es werden immer alle Zweige des linken Fensters aufgeklappt, so dass immer alle Elemente zu sehen sind.
Rechte Fenster
Es wird als Vorschau der Inhalt der Playliste mit Titel, Interpret, Album, Länge und Dateiname angezeigt. Sollte sich ein Eintrag rot färben, konnte das Soundfile nicht gefunden werden. Sollte sich ein Eintrag grau färben ist die Datei schreibgeschützt.
[Schreibschutz aufheben] und [Datei
suchen] - ![]()
Sie können auch die in rot oder grau gefärbte Datei markieren. Dann klicken Sie auf die Rechte-Maustaste:
Schreibschutz entfernen:
Es öffnet sich ein Popup und Sie können auswählen zwischen [Schreibschutz entfernen] oder [Schreibschutz für alle entfernen] um den Schreibschutz für die Datei(en) aufzuheben.
Fehlende Dateien suchen:
Es öffnet sich ein Popup und Sie können auswählen zwischen [Datei suchen] bzw. [Alle Dateien suchen] und Sie werden im Dialog aufgefordert das Laufwerk bzw. den Ordner in dem gesucht werden soll, auszuwählen. Markieren Sie die Option „Unterverzeichnisse“ um auch in allen Unterverzeichnissen zu suchen. Wird nun eine Datei gefunden werden Sie gefragt ob Sie die Datei verschieben möchten. Sie können wählen zwischen:
[In Playliste anpassen] – Der Ordner in der Playliste wird auf den neuen Ordner angepasst
[Kopieren] – Die Datei wird in den Ursprungsordner kopiert
[Verschieben] – Die Datei wird in den Ursprungsordner verschoben (Ordner aus der Playliste)
[Abbrechen] – Die Suche wird abgebrochen
Haben Sie [Alle Dateien suchen] gewählt, werden Sie im Anschluß einmalig gefragt ob diese Antwort für alle gefundenen Dateien gelten soll. Klicken Sie z. Bsp. auf [OK] werden für diese Suche alle Ordner für die gefundenen Dateien in der Playliste angepasst. Sie müssen somit nicht jede gefundene Datei bestätigen. Da es sehr wahrscheinlich ist, dass sich die anderen gesuchten Dateien aus der Playliste auch in diesem Ordner befinden, werden Sie noch gefragt, ob sich die Suche nur noch auf diesen Ordner beschränken soll. Klicken Sie auf [Ja] wird die restliche Suche nur noch in diesem Ordner ausgeführt (schnellere Suche).
[Datei aus Playliste entfernen]
Es wird die aktuell markierte Datei aus der Playliste gelöscht. Es ist nicht möglich, diese Aktion rückgängig zu machen!
Statuszeile
In der Statuszeile werden die folgende Informationen angezeigt:
- Allgemeine Informationen
- Anzahl der Dateien in der Playliste
- Gesammter belegter Speicherplatz aller Dateien in der Playliste
- Spielzeit der gesammten Playliste
© 2002-2009 Marcel Dyka